Log in
Latest topics
Keywords
Search
Statistics
We have 82 registered usersThe newest registered user is gavmarie
Our users have posted a total of 1591 messages in 217 subjects
Who is online?
In total there are 3 users online :: 0 Registered, 0 Hidden and 3 Guests None
Most users ever online was 118 on Wed Sep 25, 2024 10:20 am
Make a button with rounded corners
+2
Spear
Van1lla
6 posters
 Make a button with rounded corners
Make a button with rounded corners
Open GIMP and create a new image (I chose 420×300), create a new layer (Layer > New Layer) called ‘color’, with fill type of transparency.
We’ll begin by making a selection for the button shape. Press R for the rectangular select tool and make a selection by clicking and dragging, then release when your happy with the size and shape of the selection, mine is 200×50 (the size of the selection is displayed in the bottom of the image window when making a selection):

Now we want to round off the corners, go Select > Rounded Rectangle and set radius to 40%. Choose a color of your choice (I chose #007BFF) and fill the selection on the new layer using the fill tool (SHIFT+B) or using the CTRL+, shortcut.
Now we want to add some highlights to give the button some depth. Create another new layer called ‘topHighlight’ with fill type of transparency, then go Select > Shrink and shrink by 2px. Now press R (rectangular select tool) and change the mode to subtract in the tool options:

Then make a selection from the bottom left corner of the button to just over half way up; press L (Gradient tool) and change the gradient type to ‘FG to Transparent’:

Press D then X to reset and swap the colors so that white is now the foreground color, now click and drag (whilst holding the CTRL button to get a nice straight gradient) from top to bottom of the selection and let go to make the highlight.

Now right click on the ‘color’ layer in the layers window, and choose ‘Alpha to Selection’. Create a new layer called ‘bottomHighlight’ with fill type of transparency, then go Select > Shrink and shrink by 4px. Press R (rectangular select tool) and make a selection from the top left corner of the button to just over half way down.

Press L (Gradient tool) and click and drag (whilst holding the CTRL button) from bottom to top of the selection, then set the opacity of the layer to 20%.

Press CTRL+SHIFT+A to deselect, then go Filters > Blur > Blur to soften the bottom highlight.
Time to add some text, press T for the text tool and enter your text (mine is ‘URW Gothic L Semi-Bold Not-Rotated’ at 26px). The text looks a bit flat, so we’ll make a few tweaks; right-click the text layer and choose ‘Alpha to Selection’ then go Select > Grow and grow by 1px. Create a new layer called ‘textBorder’ and fill the selection with #4B4B4B, move the layer below the text layer in the layer stack (Layer > Stack > Lower Layer) then deselect (CTRL+SHIFT+A).
With the ‘textBorder’ layer still active, go Filters > Light and Shadow > Drop Shadow (GIMP 2.2 users go Script-Fu > Shadow > Drop Shadow) set x and y offsets to 0, blur radius to 8 and opacity to 20%.
To finish off we’ll add a soft drop shadow to the button; select the ‘color’ layer in the layer stack, then go Filters > Light and Shadow > Drop Shadow (GIMP 2.2 users go Script-Fu > Shadow > Drop Shadow) set x and y offsets to 0, blur radius to 4 and opacity to 30%.
Saving the image for use: right-click the ‘color’ layer and choose ‘Alpha to Selection‘ then go Select > Grow and grow by 5px, then go Image > Crop Image. Hide the background layer by clicking on the little eye icon to the left of the layer.
Now save it as ‘myButton.png’ (File > Save As).
NOTE: make sure that you change the select mode to normal for the rectangular select tool when finished (first button).
We’ll begin by making a selection for the button shape. Press R for the rectangular select tool and make a selection by clicking and dragging, then release when your happy with the size and shape of the selection, mine is 200×50 (the size of the selection is displayed in the bottom of the image window when making a selection):

Now we want to round off the corners, go Select > Rounded Rectangle and set radius to 40%. Choose a color of your choice (I chose #007BFF) and fill the selection on the new layer using the fill tool (SHIFT+B) or using the CTRL+, shortcut.

Now we want to add some highlights to give the button some depth. Create another new layer called ‘topHighlight’ with fill type of transparency, then go Select > Shrink and shrink by 2px. Now press R (rectangular select tool) and change the mode to subtract in the tool options:

Then make a selection from the bottom left corner of the button to just over half way up; press L (Gradient tool) and change the gradient type to ‘FG to Transparent’:

Press D then X to reset and swap the colors so that white is now the foreground color, now click and drag (whilst holding the CTRL button to get a nice straight gradient) from top to bottom of the selection and let go to make the highlight.

Now right click on the ‘color’ layer in the layers window, and choose ‘Alpha to Selection’. Create a new layer called ‘bottomHighlight’ with fill type of transparency, then go Select > Shrink and shrink by 4px. Press R (rectangular select tool) and make a selection from the top left corner of the button to just over half way down.

Press L (Gradient tool) and click and drag (whilst holding the CTRL button) from bottom to top of the selection, then set the opacity of the layer to 20%.

Press CTRL+SHIFT+A to deselect, then go Filters > Blur > Blur to soften the bottom highlight.
Time to add some text, press T for the text tool and enter your text (mine is ‘URW Gothic L Semi-Bold Not-Rotated’ at 26px). The text looks a bit flat, so we’ll make a few tweaks; right-click the text layer and choose ‘Alpha to Selection’ then go Select > Grow and grow by 1px. Create a new layer called ‘textBorder’ and fill the selection with #4B4B4B, move the layer below the text layer in the layer stack (Layer > Stack > Lower Layer) then deselect (CTRL+SHIFT+A).
With the ‘textBorder’ layer still active, go Filters > Light and Shadow > Drop Shadow (GIMP 2.2 users go Script-Fu > Shadow > Drop Shadow) set x and y offsets to 0, blur radius to 8 and opacity to 20%.

To finish off we’ll add a soft drop shadow to the button; select the ‘color’ layer in the layer stack, then go Filters > Light and Shadow > Drop Shadow (GIMP 2.2 users go Script-Fu > Shadow > Drop Shadow) set x and y offsets to 0, blur radius to 4 and opacity to 30%.
Saving the image for use: right-click the ‘color’ layer and choose ‘Alpha to Selection‘ then go Select > Grow and grow by 5px, then go Image > Crop Image. Hide the background layer by clicking on the little eye icon to the left of the layer.
Now save it as ‘myButton.png’ (File > Save As).
NOTE: make sure that you change the select mode to normal for the rectangular select tool when finished (first button).
 Re: Make a button with rounded corners
Re: Make a button with rounded corners
i can make rounded corners in 2 seconds

Spear- Members

- Number of posts : 50
Warning :



Registration date : 2008-07-01
 Re: Make a button with rounded corners
Re: Make a button with rounded corners
Anime you may want to check your pictures I can't see them. 
Thanks
~Dot Com
Thanks
~Dot Com

Dot Com- Global Mod

- Number of posts : 78
Location : United States, California
Warning :



Extra Rank: :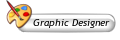
Registration date : 2008-06-30
 Re: Make a button with rounded corners
Re: Make a button with rounded corners
when you go on properties, and use the url you can see them.
†Andrew†- New Member
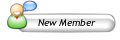
- Number of posts : 2
Warning :



Registration date : 2008-08-02
 Re: Make a button with rounded corners
Re: Make a button with rounded corners
How do you open a 'GIMP'?
Helio- New Member
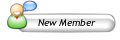
- Number of posts : 7
Warning :



Registration date : 2008-08-31
 Re: Make a button with rounded corners
Re: Make a button with rounded corners
Gimp is a graphics application!
http://www.gimp.org/
http://www.gimp.org/

Green CoW- GFX Designers

- Number of posts : 122
Warning :



Registration date : 2008-08-28
Permissions in this forum:
You cannot reply to topics in this forum








» Im back
» Summer of '07
» Cool website.
» ToXic Here:)
» Get your own wallpaper (Wallpaper Template)
» Acid Blue
» Hello
» Well...